
In today's business landscape, SMS texts have become increasingly popular as a means of communication. Unlike phone calls or emails, SMS offers a more convenient and direct way to interact with businesses. If you're curious about SMS, its benefits, and how to use it on your Flyingvoice IP Phones, this article has all the answers.
What is SMS?
SMS stands for Short Message Service, commonly known as text messages. It allows users to send and receive messages via a support server.
Why Choose SMS?
There are several reasons why businesses rely on SMS services for their communications. Some of these include sending appointment reminders, sales promotions, special pricing alerts, emergency notifications, and other important messages. SMS is preferred for its simplicity and conversational nature. Unlike phone calls or emails, SMS doesn't require extensive formalities, and a simple "yes" or "no" is often enough. Additionally, sending, receiving, and replying to text messages is quick, whereas phone calls and emails may take more time.
How to Use SMS on Flyingvoice IP Phone?
Make sure the SIP server support transfers the SIP message and that your phone has registered to the SIP server successfully.
Then navigate to Menu > Message > Text Message on the phone screen, there you can see New Message, Inbox, Sentbox, Outbox, and Draftbox.
1. Send a New Message
Navigate to Menu > Message > Text Message > New Message, and enter the content of the text message(cannot be empty). Then click Send, select the correct Sender account(press the Left key or Right key to switch accounts), input the Receive account, and click Send. When the message is sent successfully, the Sender’s screen will prop up Send Successfully.
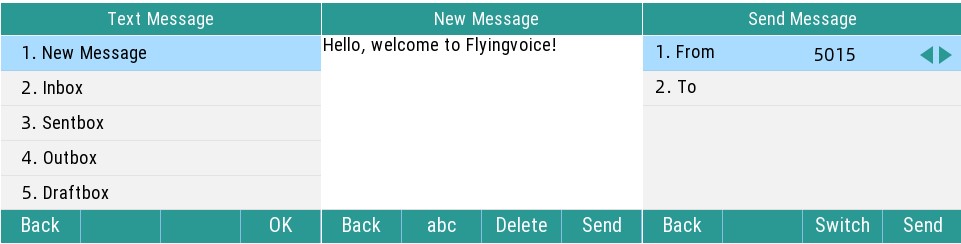
2. Receive a Message
When the phone receives a new message, a notification with the information "x New Text Message(s)" will display on the phone screen, an envelope icon displayed in the top right corner, and the power light flash slowly. You can press the View soft key to check and read the message, or Press Exit to close the notification window.
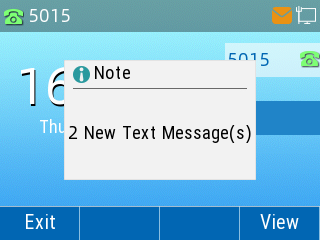
3. Check the Message
• You can navigate to Menu > Message > Text Message > Inbox to check the message that you received. Here you can press View to read the message, press Reply to reply to the message, or press Option to delete the message.
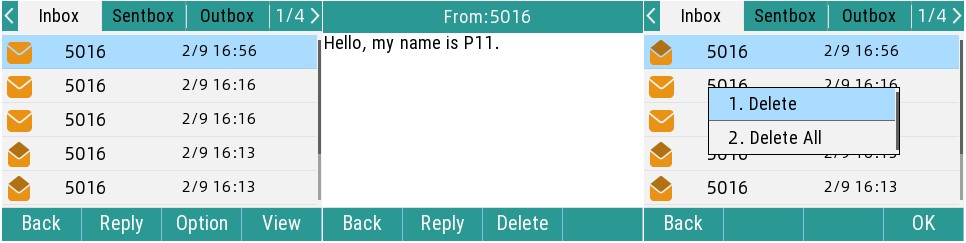
• You can navigate to Menu > Message > Text Message > Sentbox to check the message that you sent. Here you can press View to read the message, press Forward to forward the message to another account, or press Option to delete the message.
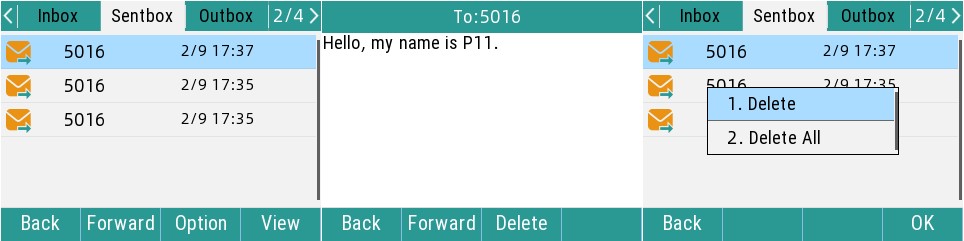
• You can navigate to Menu > Message > Text Message > Outbox to check the message that you failed to send out. Here you can press View to read the message, when reading the message, you can press Forward to resend the message. Or press Option to delete the message.
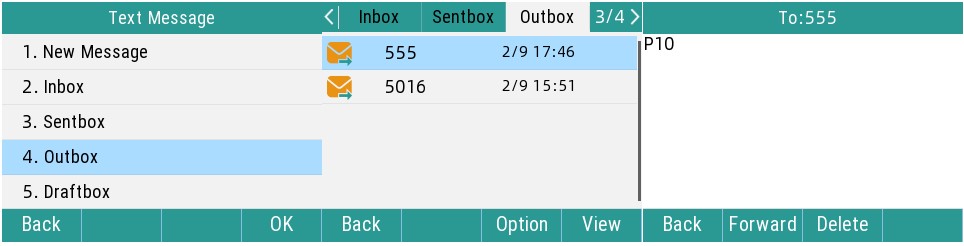
• You can navigate to Menu > Message > Text Message > Draftbox to check the message that you haven't edited completed. Here you can press View to read and edit it, press Option to delete the message, or press Send to send the message.
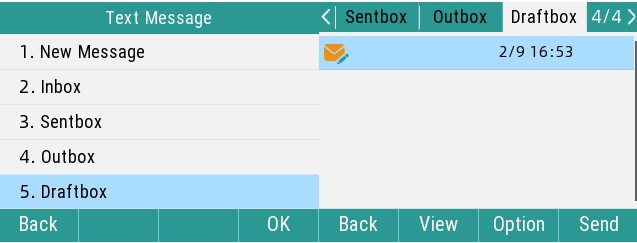
Summary
Using SMS with Flyingvoice phones provides a simple and efficient way to communicate with businesses. SMS offers convenience, quick responses, and avoids formalities compared to phone calls and emails. To get started, ensure your SIP server supports message transfers and your phone is registered to the SIP server. Embrace the ease of staying connected and accessing important information promptly through SMS.
Make SMS your preferred method of communication with businesses and enjoy its benefits. Take action now, send and receive messages with Flyingvoice IP Phones, and experience the convenience of efficient SMS communication!
- The Critical Role of POTS in Emergency and Remote Communications
- Flyinglink: Intelligent Management for LTE and VoIP Gateways
- Copper Networks Are Retiring - Is Your Business Ready for the Last-Mile POTS Replacement?
- Last-Mile Fax Disaster: How POTS Line Replacement Exposes Legacy VoIP Weaknesses
- Breaking the POTS-to-IP Barrier: Secure, Seamless Migration for Mission-Critical Devices
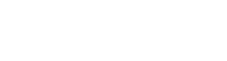












 Back to list
Back to list









