-
By product category
-
Search by product
- SR3000-5G
- SR3000-5G-Ruggedized
- SR3000
- SR3000-lite
- T5100
- PR12
- T5300
- FWR7302
- FWR9601
- FWR8102
- LM150
- G504
- G508
- FTA1101
- FTA5102E2
- FGW4148-16S/24S/32S/48S
- FIP16
- FIP15G
- FTA5101
- FWR9502
- FWR8101
- FWR7102
- P23G
- P23GW
- P22G
- P22P
- P21/P21P
- P20/P20P/P20G
- P11W
- P10W
- P11/P11P/P11G
- P10/P10P/P10G
- FIP16Plus
- FIP15G Plus
- FIP14G
- FIP12WP-R
- FIP13G
- FIP12WP/ FIP12WP Home
- FIP11C/FIP11CP
- FIP10/FIP10P
- P11LTE
- P10LTE
- i12/i12V
- i11/i11V
- P2EXP
- i86V-01/02
- PB01
- i86-01/02/03
- FTA5111
- HB01 & USB433
- FTA5120
- HP200
- BT50
- EHS10
- FPX9102H
- PR08-Pro
- P11S
- P10S
- SW7R-Pro
- FRPS
- FACS
- FDC
-
Find by question type
Introduction
The Flyingvoice phone supports recording during a call and storing the file in a USB flash drive. It also supports recording automatically, deleting the recording file automatically, browsing recorded files, playing recorded files, checking the capacity of the USB flash drive, and manage the recording files on the web interface, etc.
Notice: Before recording the call, please learn the relevant recording rules and restrictions about the local region. And let the other party know that you are going to record the conversation.
Supported Phones
FIP13G, FIP14G, and FIP15G with 32M flash
How to tell whether the phone’s Flash is 32M or 16M?
Check the hardware version on the phone’s web interface or LCD screen.
Hardware version V1.1.0 is 16M.
Hardware versions like V1.2.0.1.2.1.0, the last number is 1, the flash is 32M, the last number is 0, and the flash is 16M.
Firmware Requirement
FVUIADV_V0.7.23.1 or later
Upgrade FAQ: How to Upgrade the Firmware on the Flyingvoice phone?
Note: Pleases factory reset the phone after upgrading the firmware.
USB flash drive format: FAT32, exFAT
Recording file size: The USB flash drive with 1GB can record for 36 hours. The single file size is unlimited, you can record until the flash drive space is full.
Recording file name: Date-Time-the other party’s number-the first person’s number-call type(o means call out, i means call in).wav
For example, 20220524-102409-508-507-o.wav was created on May 24, 2022, at 10:24:09, you(507) called 508 and have a conversation with him.
Recording file format: WAV
Recording file storage location: under the Auto Record directory of the USB flash drive
Recording Operation
This guide takes FIP15G as an example.
1. Plug in the USB flash drive, the USB flash drive icon will display top right of the screen. Then go to Menu > Features > 9. USB Record, enable the USB Record.
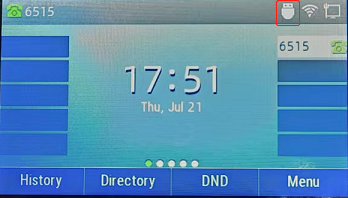
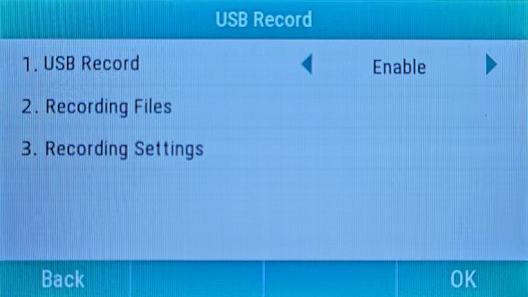
2. Make a call on the phone, go to More, and you can click StartREC to start recording.
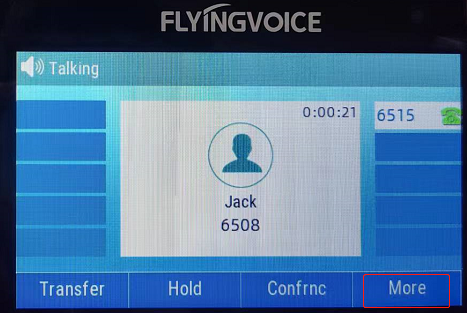
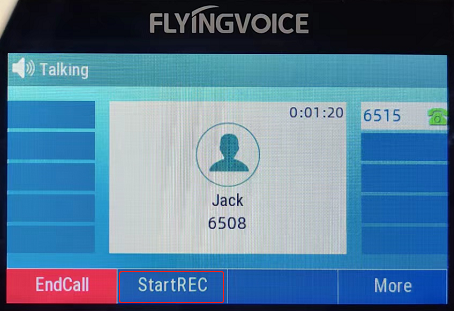
During the recording, you can click PauseREC to pause the recording, then press ResumeREC to continue the recording. Or click StopREC to stop the recording and save the file.
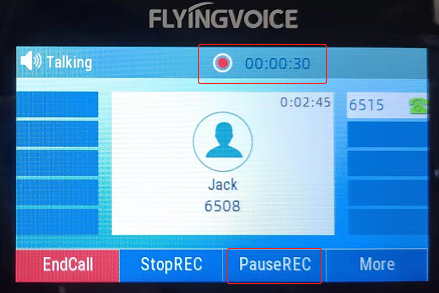
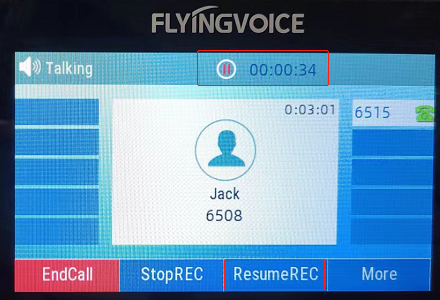
3. After hanging up the call, you can go to Menu > Features > 9. USB Record > Recording Files to check and play the files. When playing the recording, you can perform fast forward, rewind, pause, and play.
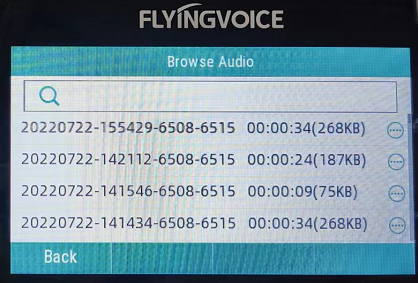
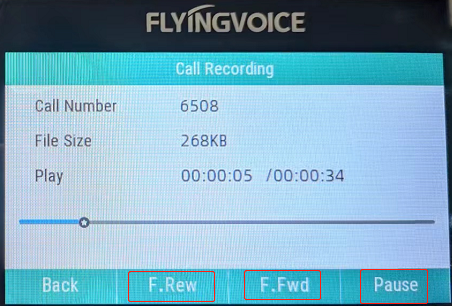
Appendix
Recording Settings
Call Recording Mode
The recording mode is manually recording by default, if you want it record automatically, you can go to Menu > Features > 9. USB Record > Recording Settings > Call Recording Mode, change the mode to Automatic Recording.
Recording File Settings
When the USB flash drive is full, you need to delete the file manually by default, if you want it overwritten, you can go to Menu > Features > 9. USB Record > Recording Settings > Recording File Settings, change the mode to Auto delete.
Check storage space
You can go to Menu > Features > 9. USB Record > Recording Settings > Browse storage space to check the storage space.
Web Management
You can download, delete the recording files or change the recording settings on the phone’s web interface.
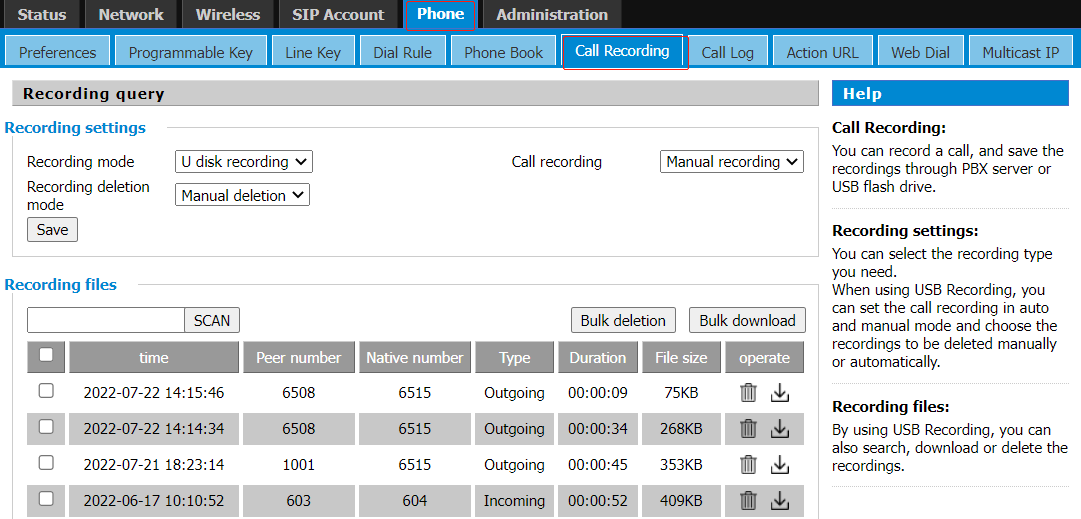
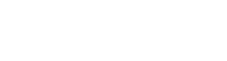











 Back to list
Back to list







