-
By product category
-
Search by product
- SR3000-5G
- SR3000-5G-Ruggedized
- SR3000
- SR3000-lite
- T5100
- PR12
- T5300
- FWR7302
- FWR9601
- FWR8102
- LM150
- G504
- G508
- FTA1101
- FTA5102E2
- FGW4148-16S/24S/32S/48S
- FIP16
- FIP15G
- FTA5101
- FWR9502
- FWR8101
- FWR7102
- P23G
- P23GW
- P22G
- P22P
- P21/P21P
- P20/P20P/P20G
- P11W
- P10W
- P11/P11P/P11G
- P10/P10P/P10G
- FIP16Plus
- FIP15G Plus
- FIP14G
- FIP12WP-R
- FIP13G
- FIP12WP/ FIP12WP Home
- FIP11C/FIP11CP
- FIP10/FIP10P
- P11LTE
- P10LTE
- i12/i12V
- i11/i11V
- P2EXP
- i86V-01/02
- PB01
- i86-01/02/03
- FTA5111
- HB01 & USB433
- FTA5120
- HP200
- BT50
- EHS10
- FPX9102H
- PR08-Pro
- P11S
- P10S
- SW7R-Pro
- FRPS
- FACS
- FDC
-
Find by question type
The VoIP adapter with multiple FXS ports allows you to connect multiple analog phones and register to the SIP accounts. Before configuring the adapter, you need to get the SIP registration information from the PBX server.
This article applies to the VOIP adapter with multiple FXS ports including the following model.
| Model |
G504 |
G508 |
FGW4148-16S |
FGW4148-32S |
FGW4148-48S |
|
FXS Ports |
4 |
8 |
16 |
32 |
48 |
Step 1. Physical Connection
1. Connect G508’s WAN port to the Router/Switch to access the internet, connect the LAN port to a computer with an Ethernet cable, connect one PHONE port to the analog phone.
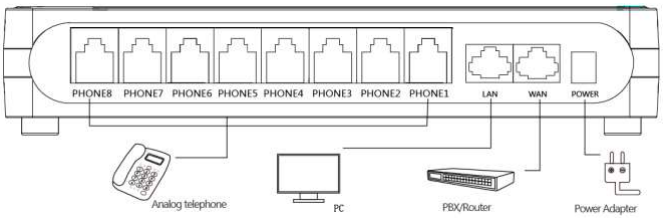
Step 2. Login to Management Page
Open a browser and type in the adapter’s LAN IP address 192.168.1.1 in the address bar, a login page displays as below, both the default username and password are admin. Then click Login.
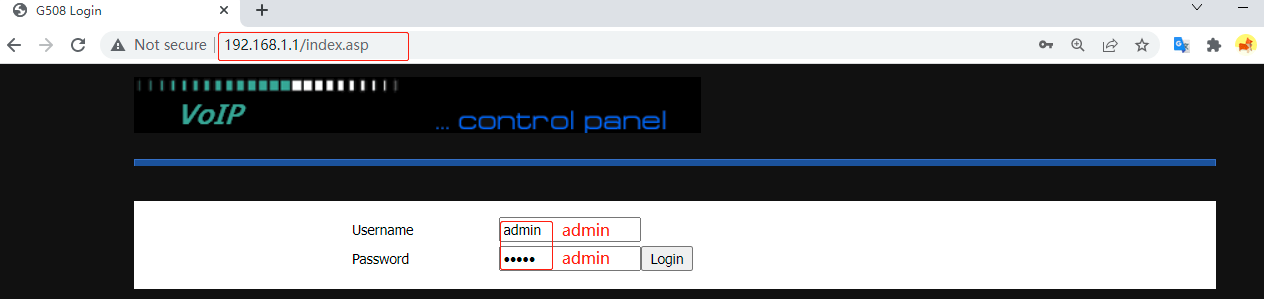
Step 3. Register to the PBX Server
Register a single FXS port
Go to SIP Account > FXS Settings, select a Port, enable the option Port Enable, enter the Proxy Server, Proxy Port, Transport, Display Name, Phone Number, Account and Password, then click on Save&Apply on the bottom of the page.
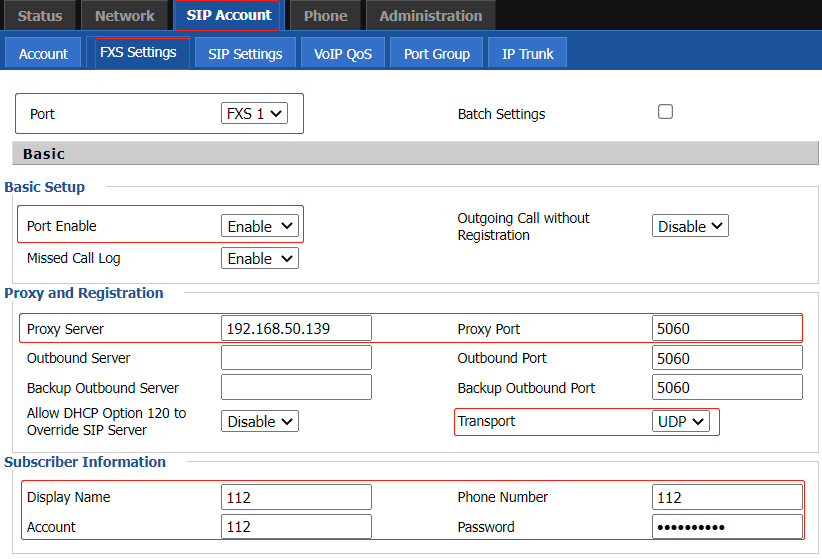
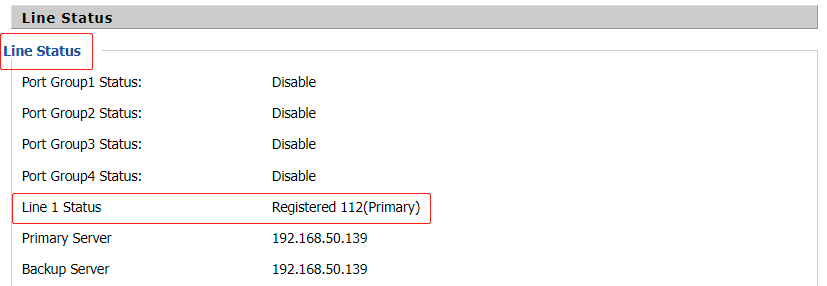
Register multiple FXS ports
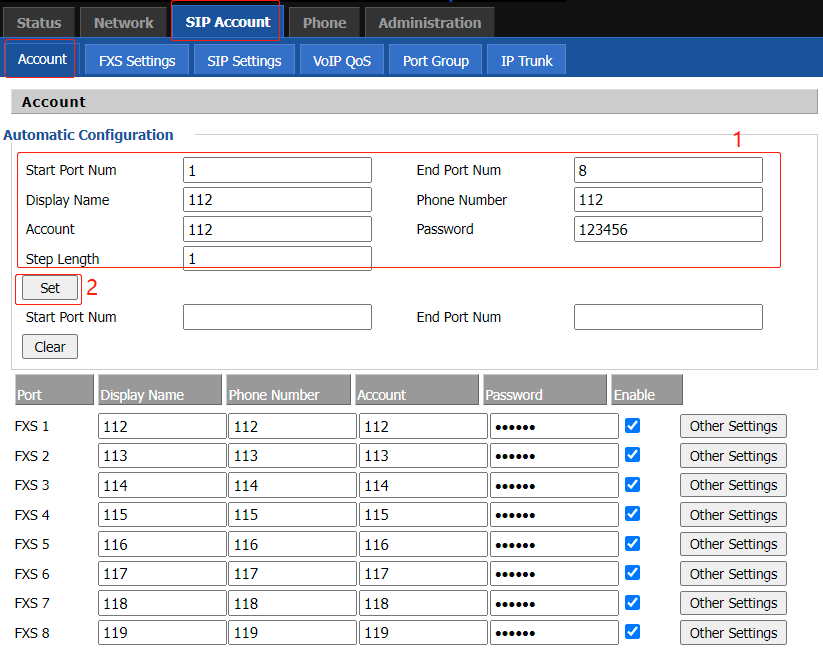
Go to SIP Account > FXS Settings, enable Batch Settings, select the Start Port and End Port, enable the option Port Enable, set the Proxy Server, Proxy Port and Transport, click on Save&Apply on the bottom of the page.
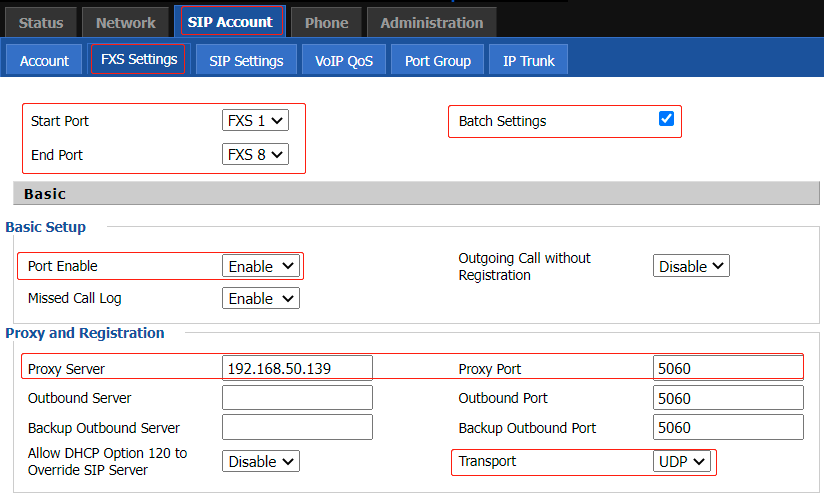
When registering to the PBX server successfully, the adapter’s PHONE light will be solid green, and the FXS SIP Account Status shows Registered. The analog phone can make outgoing calls or receive incoming calls.
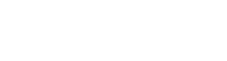











 Back to list
Back to list







