-
By product category
-
Search by product
- SR3000-5G
- SR3000-5G-Ruggedized
- SR3000
- SR3000-lite
- T5100
- PR12
- T5300
- FWR7302
- FWR9601
- FWR8102
- LM150
- G504
- G508
- FTA1101
- FTA5102E2
- FGW4148-16S/24S/32S/48S
- FIP16
- FIP15G
- FTA5101
- FWR9502
- FWR8101
- FWR7102
- P23G
- P23GW
- P22G
- P22P
- P21/P21P
- P20/P20P/P20G
- P11W
- P10W
- P11/P11P/P11G
- P10/P10P/P10G
- FIP16Plus
- FIP15G Plus
- FIP14G
- FIP12WP-R
- FIP13G
- FIP12WP/ FIP12WP Home
- FIP11C/FIP11CP
- FIP10/FIP10P
- P11LTE
- P10LTE
- i12/i12V
- i11/i11V
- P2EXP
- i86V-01/02
- PB01
- i86-01/02/03
- FTA5111
- HB01 & USB433
- FTA5120
- HP200
- BT50
- EHS10
- FPX9102H
- PR08-Pro
- P11S
- P10S
- SW7R-Pro
- FRPS
- FACS
- FDC
-
Find by question type
How to configure ATA Scheduled Reboot?
Dec 11, 2020
1.Scheduled Wi-Fi
Login web GUI,“Administration->Scheduled Tasks-->Scheduled wifi”,click Add button ,after finish all settings,click Apply,reboot device.
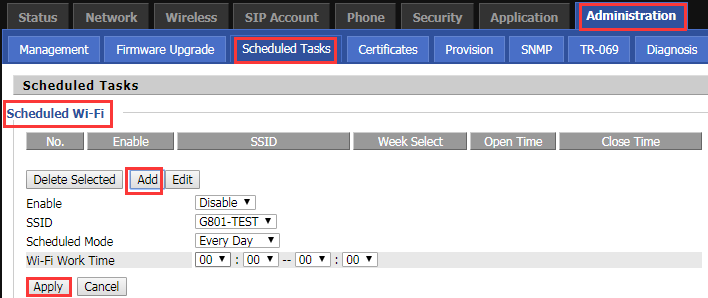
Enable:Enable/Disable Scheduled Wi-Fi
SSID:Select the SSID you want to set
Scheduled Mode:Every Day/Every Week.You can choose to open the wifi in the specific time every day or weekly fixed time.
Wi-fi Work Time:wifi works time.
Scene: For example, Enable Scheduled Wi-Fi, the SSID is G801-TEST, the Scheduled mode is Every Day, Wifi Work Time is 9: 00-21: 00, then the wireless will be turned on 9: 00-21: 00 every day and the rest of the time automatically shut down.
2.Scheduled Reboot device
“Administration->Scheduled Tasks-->Scheduled Reboot”,after finish all settings,click Save&Apply button,reboot device.
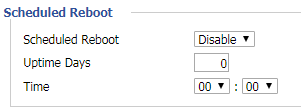
Scheduled Reboot:Enable or Disable
Uptime Days:Set days the gateway automatically restart regularlyTime:Set reboot time
Scene::Enable scheduled reboot, set the number of days to run for 10 days, the time is 14:00, then the device is running for 10 days, it will automatically restart at 10:00 on the tenth day.
3.Scheduled PPPoE
“Administration->Scheduled Tasks-->Scheduled PPPoE”,after finish all settings,click Save&Apply,reboot device.
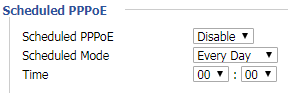
Scheduled PPPoE:Enable/Disable
Scheduled Mode:Every Day/Every Week/Only once.You can choose to open the PPPoE in the specific time every day or weekly or only once fixed time.
Time:Set reboot time
Scene:For example, when PPPoE is restarted and the working mode is set to everyday, the time is set to 9:00, PPPoE will restart automatically at 9:00 every day.
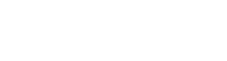











 Back to list
Back to list







